Automation Policies¶
Automation policies in Tactical RMM allow for mass deployment of Checks, Automated Tasks, Patch Policies, and Alert Templates. You can apply Automation Policies to:
- Global Settings
- Client
- Site
- Agent
You can also see a list of Relations that show what policy is applied to what Clients / Sites / Agents.
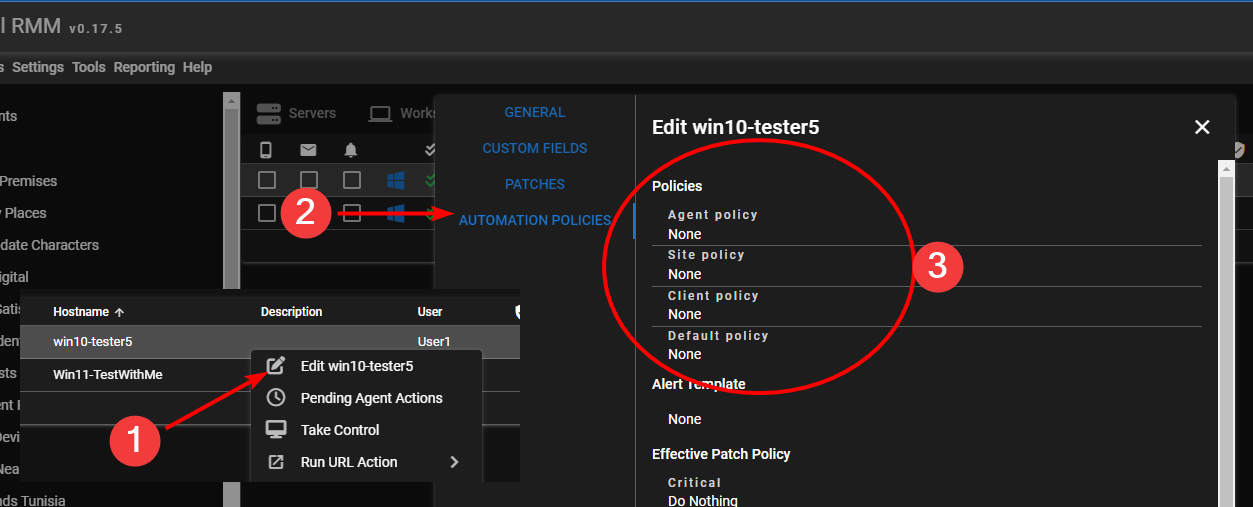
Before you ask, multiple automation policies per level is in the todo list.
Creating Automation Policies¶
In the dashboard, navigate to Settings > Automation Manager. Use the Add button to create a blank Automation Policy. The options available are:
- Name - The name that will be used to identify the automation policy in the dashboard.
- Description - Optional description of the automation policy.
- Enabled - Specifies if the automation policy is active or not.
- Enforced - Specifies that the automation policy should overwrite any conflicting checks configured directly on the agent.
Policy Inheritance¶
They get applied in this order:
- Global Settings
- Client
- Site
- Agent
At each level you can block policy inheritance from the level above using checkboxes in the appropriate screens.
Adding Windows Patch Management Policy¶
Under the Automation Manager you can create a Patch Policy and control what patches are applied, when, and if the computer is rebooted after.
Note
Most "regular" Windows patches are listed in the "Other" category.